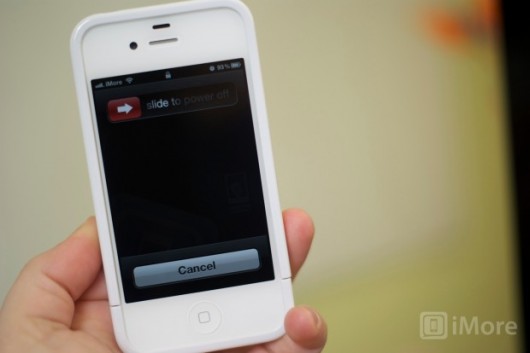Visualizzazioni totali
Informazioni personali
Archivio blog
-
▼
2014
(33)
-
▼
maggio
(33)
- iphone 4s tecnologia: il mio nuovo sito internet v...
- il mio nuovo sito internet visitatelo grazie mille
- Come guardare film gratis su iPhone
- Come trasferire musica da PC a iPhone
- Come trasferire foto da iPhone a Mac
- Come collegare iPhone al PC
- l’iPhone 6 potrebbe essere rilasciato in agosto!
- iOS7: iPhone 4, iPhone 4S, iPhone 5, iPad. Come fa...
- iphone con jailbreak
- COME AVERE APP GRATIS SU IPHONE
- i dispositivi Apple di più facile riparazione cos...
- iOS7. Tutti i trucchi nascosti nell'iPhone 5S e ne...
- come abilitare-whatsapp-su-ipad
- [Cydia] Slices, Utilizziamo vari profili all’inter...
- Apple acquisisce LuxVue, società costruttrice di d...
- guida ai prodotti apple a basso costo
- come avere un prodotto apple gratis
- come creare account apple americano
- BITEYOURCYDIA.BLOGSPOT.IT ...
- IO'S 8 SU IPHONE 6
- iphon 4s caratteristiche tecniche
- guida le basi per usare facebook
- cydia tweak
- cos'è cydia
- salve amici miei
- cydia smat tap (tweet)
- guida ai soli clienti vodafon e infiniti fino a 4 ...
- Come esesuire il jailbreack degli iphone e sbloccarli
- iphone
- buonasera a tutti
- tecnologia cydia su iphone 4s
- benvenuti nel mio blog iphone 4s tecnologia
-
▼
maggio
(33)
mercoledì 14 maggio 2014
iphone 4s tecnologia: il mio nuovo sito internet visitatelo grazie mille...
iphone 4s tecnologia: il mio nuovo sito internet visitatelo grazie mille...: http://www.graund.it/?logout=1
martedì 13 maggio 2014
sabato 10 maggio 2014
Come guardare film gratis su iPhone
Come guardare film gratis su iPhone
Sei stanco della solita partitina ad Angry Birds? Vorresti ingannare il tempo con il tuo iPhone facendo qualcosa di più costruttivo? Beh, potresti inserire gli auricolari e guardarti un bel film, per esempio. Sì, lo so. Non ti va di scaricare i film da Internet e perdere tempo per convertirli nel formato di iPhone… ma io non ti ho detto che devi farlo!
Esistono alcune app che consentono di visualizzare gratuitamente film, telefilm e trasmissioni televisive in diretta streaming su iPhone, ed io oggi sono qui per segnalarti alcune delle più valide. Se vuoi scoprire come guardare film gratis su iPhone, non ti devi far altro che scaricarle tutte e scegliere la tua preferita.
Cominciamo questa breve guida su come guardare film gratis su iPhone conRai.Tv, l’applicazione ufficiale della TV di Stato che offre la possibilità di vedere tantissimi film, telefilm e programmi televisivi direttamente sul piccolo schermo di iPhone senza pagare nemmeno un euro (basta sopportare qualche spot pubblicitario prima della visione). Un vero must-have che ha come unico difetto quello di non funzionare al di fuori dei confini italiani per questioni di diritti televisivi.
L’applicazione ha un’interfaccia molto simile a quella del sito Rai.Tv ed offre siacontenuti on-demand sia le dirette di tutti i canali televisivi della Raidisponibili in chiaro sul digitale terrestre (Rai 1, Rai 2, Rai 3, Rai 4, Rai 5, Rai Movie, Rai News, Rai Premium, Rai Sport 1, Rai Sport 2, ecc.). Da sottolineare anche la presenza della funzione Rai replay che consente di rivedere i programmi di tutta la settimana trasmessi da Rai 1, Rai 2, Rai 3 e Rai 5 scegliendoli manualmente dal palinsesto delle varie emittenti.

Coolstreaming è un’altra ottima app per guardare film gratis su iPhone che sfrutta il database dell’omonimo sito Internet per consentire la visione in streaming di alcune delle principali emittenti televisive italiane ed internazionali. Per usarla, basta avviarla e pigiare sul nome del canale da guardare.
I canali TV sono suddivisi in varie categorie. Nella scheda Home della app si possono trovare quelli più guardati (Top channels) e quelli più nuovi (New channels), mentre nella scheda Browse si possono sfogliare tutte le emittenti disponibili in base al loro Paese di provenienza (Countries) e al genere di appartenenza (Categories). Alcune volte gli streaming di alcuni canali non sono disponibili ma si tratta di un problema accettabile vista la mole di contenuti offerti gratuitamente. In ogni caso, i link vengono aggiornati spesso per garantire il massimo livello del funzionamento.

Simile a Coolstreaming, anche se con un minor numero di canali italiani, è Filmonche raccoglie le principali emittenti televisive in chiaro di tutto il mondo per consentirne la fruizione su iPhone. Anche in questo caso, il funzionamento è semplicissimo: basta scegliere il canale TV da riprodurre dall’elenco principale del programma e la trasmissione parte in automatico.
Infine, non dimenticare che nella sezione Video dell’iTunes Store sono disponibilii film della settimana a 0,99€, una serie di film di vario genere che si possono noleggiare direttamente da iPhone. Non sono propriamente gratuiti ma direi che il prezzo è abbastanza abbordabile considerando che si tratta di pellicole spesso recenti.
Come trasferire musica da PC a iPhone
Come trasferire musica da PC a iPhone
L’iPhone ha delle capacità multimediali molto avanzate che gli consentono di riprodurre senza problemi tutti i principali formati di file video ed audio. Sono moltissimi gli utenti che usano quotidianamente il telefonino di Apple come player musicale portatile ma, soprattutto nei primi giorni, non tutti riescono a capire come trasferire musica da PC a iPhone per portare la musica dei propri artisti preferiti sempre con sé.
È questo il motivo per cui oggi ho deciso di preparare una guida sull’argomento in cui ti illustrerò passo dopo passo come sfruttare iTunes, il popolarissimo software multimediale di Apple, per sincronizzare i brani salvati sul computer con quelli presenti sull’iPhone e trasferire canzoni su quest’ultimo. Ci vuole pochissimo. Ecco tutto in dettaglio.
Se non sai come trasferire musica da PC a iPhone, puoi risolvere facilmente la questione avviando iTunes tramite la sua icona presente sul desktop (Windows) o nella barra dock (Mac OS X) e collegando il tuo smartphone al computer. Ricorda che l’operazione di trasferimento della musica può avvenire su un singolo PC, quello con cui hai deciso di sincronizzare iPhone
.A questo punto, clicca sulla voce relativa al tuo iPhone presente nella barra laterale di sinistra del programma (es. iPhone di mirko) e recati nella scheda Musica che si trova in alto. Metti quindi il segno di spunta accanto alla voceSincronizza musica e clicca sul pulsante Applica (collocato in basso a destra) per avviare il trasferimento delle canzoni presenti nella libreria di iTunes sull’iPhone.
Se vuoi escludere i videoclip e i memo vocali dalla sincronizzazione, togli il segno di spunta dalle voci Includi videoclip ed Includi memo vocali prima di cliccare sul pulsante Applica.

Puoi anche trasferire musica da PC a iPhone non sincronizzando tutta la libreria di iTunes ma solo i brani degli artisti che preferisci o le playlist che desideri. Per fare ciò, devi selezionare la voce relativa al tuo iPhone dalla barra laterale di iTunes, recarti nella scheda Musica e mettere il segno di spunta accanto alla vocePlaylist, artisti, album e generi selezionati.
A questo punto, utilizza i riquadri Playlist, Artisti, Generi ed Album per selezionare gli elementi da sincronizzare con l’iPhone e clicca sul pulsante Applica(collocato in basso a destra) per avviare il trasferimento degli elementi multimediali selezionati sullo smartphone.
Ad operazione completata, avvia l’applicazione Musica dalla home screen del tuo iPhone e troverai tutti i brani selezionati sul PC trasferiti sul tuo telefonino. Davvero semplicissimo.
Come trasferire foto da iPhone a Mac
Come trasferire foto da iPhone a Mac
Dopo essere rimasto piacevolmente colpito dalle funzionalità del tuo Mac, hai cambiato telefonino ed hai acquistato il tuo primo iPhone. Trovi lo smartphone di Apple molto facile da usare ma ci sono ancora alcune funzioni che non hai avuto modo di approfondire.
Ad esempio, sai come trasferire foto da iPhone a Mac? Se la risposta è no, sappi che ti trovi sul blog giusto nel momento giusto. Sto infatti per proporti una semplicissima guida dedicata alle principali tecniche per esportare le foto dal telefono di casa Apple e trasferirle sul Mac senza inutili perdite di tempo. Tutto quello che devi fare è leggere e mettere in pratica i miei consigli, rimarrai sorpreso da quanto è facile!
Se vuoi imparare come trasferire foto da iPhone a Mac, tutto quello che devi fare è collegare il tuo “melafonino” al computer usando il cavo in dotazione ed attendere che si avvii in automatico l’applicazione iPhoto, la quale dovrebbe mostrarti tutte le foto presenti nel Rullino foto del dispositivo e non ancora importate sul Mac.
Per importare con un solo click tutte le foto presenti nell’iPhone nella libreria di iPhoto, non devi far altro che cliccare sul pulsante nero Importa xx foto che si trova in alto a destra ed attendere il tempo necessario al completamento dell’operazione. Se invece desideri trasferire solo determinate foto e lasciare le altre sul telefono, devi selezionare le loro anteprime con il mouse (tenendo premuto il tasto cmd della tastiera) e cliccare sul pulsante blu Importa selezionati.
Al termine dell’operazione (la durata dipende dal numero di scatti da importare), iPhoto ti chiederà se vuoi conservare le foto appena trasferite sul Mac anche sulla memoria dell’iPhone o vuoi cancellarle. Se vuoi conservarle clicca su Mantieni foto, altrimenti cancellale facendo click su Elimina foto. In caso di doppioni, iPhoto ti chiederà se importare ugualmente le immagini duplicate o ignorarle continuando il processo di importazione.

Un’altra tecnica per trasferire foto da iPhone a Mac è sfruttare la funzione diStreaming foto offerta da Apple tramite iCloud. Con lo Streaming Foto, tutte le foto che scatti con il tuo iPhone (o con altri iDevice in tuo possesso) nell’arco degli ultimi 30 giorni vengono salvate automaticamente online in una libreria che può contenere fino a 1.000 immagini. Il servizio è completamente gratuito e non va ad influire sullo spazio online disponibile sull’account di iCloud.
Per attivare lo Streaming Foto sul tuo iPhone, recati nelle Impostazioni del dispositivo, seleziona la voce iCloud dal menu che si apre e pigia sul pulsante dedicato allo Streaming Foto. Sposta dunque la levetta dell’opzione Il mio streaming foto verso destra, in modo che diventi azzurra, e premi la frecciaiCloud che si trova in alto a sinistra per salvare le impostazioni.

Con lo Streaming Foto attivato, le foto scattate con il tuo iPhone saranno accessibili direttamente da iPhoto senza bisogno di collegare fisicamente il telefono al computer o connetterlo alla stessa rete wireless del Mac. Non devi far altro che avviare l’applicazione, selezionare la voce Streaming foto e selezionare le foto da importare sul computer.
Se vuoi che le immagini contenute nello Streaming foto vengano importate automaticamente nella libreria di iPhoto sul Mac, seleziona la voce Preferenzedal menu del programma, recati nella scheda Streaming foto e metti il segno di spunta accanto alla voce Importazione automatica (se non è già presente).
Come collegare iPhone al PC
Come collegare iPhone al PC
Hai appena acquistato un iPhone e vorresti qualche delucidazione su come gestire il telefono dal computer, copiando in esso le tue canzoni preferite, video scaricati da Internet e podcast? Non ti preoccupare, è un gioco da ragazzi ed io sono qui per renderti le cose ancora più semplici.
Eccoti una guida su come collegare iPhone al PC in cui puoi trovare tutte le informazioni che ti servono per gestire al meglio il tuo “melafonino” da Windows e Mac più i link a tante guide interessanti che riguardano la copia dei dati da e verso lo smartphone di casa Apple. Allora, che aspetti a leggere?
Prima di vedere in dettaglio come collegare iPhone al PC, devi accertarti di avere iTunes installato sul tuo computer. iTunes è il programma multimediale di Apple attraverso il quale si gestiscono tutti i dispositivi portatili della mela e i file contenuti in essi. È indispensabile, insomma, per connettere l’iPhone al PC e per questo devi assolutamente installarlo sul tuo computer.
Collegati quindi al sito Internet di iTunes e clicca prima sul pulsante azzurroDownload di iTunes e poi su Download per scaricare il programma sul tuo PC. A download completato apri, facendo doppio click su di esso, il file appena scaricato (es. iTunes64Setup.exe) e, nella finestra che si apre, clicca prima su Esegui e poi su Avanti, Installa, Sì e Fine per completare il processo d’installazione di iTunes. Se utilizzi un Mac, iTunes è installato di serie sul tuo computer e quindi non c’è bisogno di scaricarlo manualmente.

Adesso vediamo come collegare iPhone al PC per la prima volta, per attivarlo. Anche se non è più strettamente necessario, in quanto la procedura può essere effettuata direttamente dal telefono, è possibile attivare l’iPhone collegandolo al computer tramite il cavo Dock/Lightning in dotazione e seguendo la procedura guidata che viene proposta da iTunes (che si dovrebbe avviare automaticamente entro qualche secondo).
Durante la procedura, bisogna scegliere se configurare l’iPhone come nuovooppure se ripristinare il backup di un precedente iPhone sincronizzato con il computer in uso. Nel caso della prima attivazione del dispositivo (senza ripristino di backup precedenti), dovrai impostare o creare un ID Apple, scegliere se effettuare il backup dei dati su iCloud, configurare i servizi di localizzazione ed altro ancora. È tutto molto semplice, ad ogni modo puoi consultare la mia guida su come attivare iPhone per chiarire tutti i dubbi relativi a questa tematica.
Ad attivazione completata, ogni volta che collegherai il tuo iPhone al computer potrai gestire facilmente il dispositivo avviando iTunes e selezionando il suo nome (es. iPhone di Salvatore Aranzulla) dal menu Dispositivi collocato in alto a destra. Si aprirà, infatti, una schermata di riepilogo con tutte le informazioni sullo stato del telefono (es. la versione di iOS installata in esso, lo spazio libero sulla memoria, ecc.) ed alcune schede (App, Suonerie, Musica, Film, ecc.) che ti aiuteranno a copiare e sincronizzare varie tipologie di file con il tuo “melafonino”.

Fondamentalmente, per copiare video, musica e podcast dal computer all’iPhone, basta recarsi nelle apposite sezioni di iTunes (cliccando sulle schede di cui sopra), mettere il segno di spunta accanto all’opzione Sincronizza e scegliere se sincronizzare l’intera libreria di iTunes con il telefono oppure se copiare sull’iPhone solo determinati elementi (es. solo determinati podcast, solo i brani di una determinata playlist e così via).
Trovi istruzioni più dettagliate su queste funzioni di iTunes nelle mie guide su come caricare video su iPhone, come mettere musica su iPhone e come trasferire foto da PC a iPhone, mentre se stai cercando qualcosa per effettuare il processo inverso (ossia copiare file dall’iPhone al PC), ti consiglio di dare uno sguardo alle mie guide su come trasferire video da iPhone a PC e come trasferire musica da iPhone a PC.
Ti assicuro che è tutto molto più semplice di quel che sembra. Non devi far altro che dare un’occhiata alle guide e mettere in pratica le indicazioni che trovi in esse.
venerdì 9 maggio 2014
l’iPhone 6 potrebbe essere rilasciato in agosto!
Gli utenti in fermento per l’uscita della prossima generazione di iPhone potrebbero anche non dover attendere settembre per mettere le mani sul nuovo iDevice. Secondo l’Economic Daily News di Taiwan infatti, l’iPhone 6 potrebbe essere rilasciato in agosto!

Citando le proprie fonti all’interno della supply chain asiatica, il Daily News sostiene che il modello da 4,7 pollici raggiungerà gli Stores tra circa 3 mesi. Il modello da 5,5 pollici vedrà invece la luce nel mese di settembre, rispettando in questo modo - anche se soltanto in parte - il ciclo annuale di aggiornamento ormai consolidato da Cupertino.
La notizia è stata riportata ed approfondita da Reuters:
Secondo alcune fonti anonime riportate dai media Taiwanesi, Apple presenterà la prossima iterazione della lineup iPhone nel mese di agosto, un mese prima rispetto alle previsioni iniziali.In un primo momento sarà disponibile soltanto la versione da 4,7 pollici. Successivamente, nel mese di settembre, verrà resa disponibile anche la versione da 5,5 (o 5,6) pollici.
Il report del Daily News parrebbe abbastanza azzardato, principalmente per il fatto che si trova in quasi totale controtendenza rispetto ai rumors sentiti fino ad oggi, e considerando soprattutto che l’iPhone 6 da 5,5 pollici è dato come molto in ritardo a causa dei già noti problemi tecnici con riferimento alla parte hardware.
Oltre a questo, come già accennato in precedenza, un rilascio in agosto andrebbe a stravolgere una tradizione che ritorna ormai da tre anni. Tuttavia è però possibile che Apple stia tentando di rompere gli schemi o, più verosimilmente, intenda aggredire il mercato in tempo per la cosiddetta back-to-school season.

Indipendentemente da quanto accadrà nei prossimi mesi, l’iPhone 6 si preannuncia già come uno dei principali aggiornamenti sin dall’esordio dello smartphone.
iOS7: iPhone 4, iPhone 4S, iPhone 5, iPad. Come fare il download e perché installarlo (FOTO)
iOS7: iPhone 4, iPhone 4S, iPhone 5, iPad. Come fare il download e perché installarlo (FOTO)
Probabilmente molti di voi hanno già scaricato il nuovissimo sistema operativo lanciato il 18 settembre dalla Apple o, quantomeno, ci hanno provato. Parliamo di iOS7, la novità più radicale dell'azienda di Cupertino, annunciato a giugno ma disponibile nel mondo e in Italia da poche ore. Che lo stiate già assaporando e scoprendo o che stiate aspettando con ansia di riuscire a scaricarlo (sono stati riportati diversi problemi con il download a causa del sovraffollamento di utenti) , ecco una guida a tutto ciò che l'iOS 7 porta di nuovo, a chi conviene scaricarlo e alcuni trucchi per usare al suo meglio il nuovo regalo della Mela.
Compatibilità con i diversi iPhone e iPad:
Cominciamo con come scaricarlo, chi lo può scaricare e chi dovrebbe pensarci due volte:
Aggiornarsi ad iOS7, teoricamente, è un processo elementare. La sequenza di operazioni è questa: Impostazioni>Generali (e già qui, se vi appare la notifica, saprete subito se l'update è pronto o meno)>Aggiornamento di Software>Scarica e installa. Se non avete spazio a sufficienza, il comando rimarrà grigio e dovrete prima procedere a fare pulizia nel vostro smartphone (qui e qui un po' di idee).
Ecco chi può scaricare iOS7:
- iPhone 4, 4S, 5, 5S, 5C
- iPad 2 e oltre
- iPod Touch: solo l'ultimo modello
Ecco chi potrebbe pensarci due volte prima di scaricarlo:
iPhone 4: le voci sono contrastanti. In molti temevano che, come è successo con il sistema iOS6, l'installazione dell'aggiornamento del software avrebbe comportato unnotevole rallentamento, una minore autonomia della batteria, avrebbe richiesto l'impiego di troppi GB per la maggior parte degli utenti e sarebbe risultato in una peggiore performance delle App (crash, difficoltà di apertura, rallentamento etc). C'era addirittura chi, come Business Insider, aveva lanciato voci allarmiste sull'imminente crash di tutte le Application, una volta passati al nuovo software.
In rete girano voci diverse. Ci sono sviluppatori che hanno provato la prima versione Beta a giugno su un iPhone 4 (che si suppone avesse più problemi di quella rilasciata in questi giorni) e non hanno riportato alcun problema. Le App funzionavano, l'interfaccia e le nuove funzioni "swipe" rispondevano alle anticipazioni della Apple e non bisognava attaccare il telefono alla spina più spesso di quanto non lo si facesse prima. Sull'iPhone 4S, ad esempio l'update richiede intorno ai 2.6GB .
Ma c'è anche chi consiglia ai possessori del modello 4 di non farsi prendere dalla smania dell'update e aspettare di passare al melafonino successivo, per non incorrere in una snervante lentezza e continui crush del sistema. Meglio a questo punto saltare direttamente all'iPhone 5, compatibile con tutte le maggiori novità dell'iOS7, compreso AirDrop e i nuovi filtri fotografici. Certamente, le novità sono enormi e la voglia di provarlo è grande. A voi la scelta.
Per quanto riguarda l'iPad, iOS7 è scaricabile a partire dal secondo modello ma, anche qui, AirDrop non è incluso nel pacchetto.
Le novità
Sono davvero moltissime, come già anticipato ieri su Huffpost. Prima fra tutte la grafica anche perché è ciò che sta spingendo milioni di affecionados della Mela a controllare l'icona dell'aggiornamento ogni ora e ad accettare di passare ore a fissare la barra spostarsi di un millimetro e magari interrompersi al 20% dell'update, come è successo ad alcuni sfortunati nelle ultime ore. La grafica non può passare inosservata. Merito, o colpa che dir si voglia, di Jony Ive, opta per colori fluo ma anche per una prevalenza di bianco e nero e contorni più definiti, rispetto ai toni più grigiolini dei sistemi precedenti.
Molte app hanno cambiato look, come Newsstand o la fotocamera, la tastiera del telefono e il rullino delle fotografie. Queste ultime sono state completamente riorganizzate e riordinate in cartelle per data e luogo e ritrovabili per momenti, collezioni e anni. Esiste poi la possibilità di creare album condivisi. Ma non solo, la Apple ha finalmente deciso di integrare qualche filtro anche se non eccezionali e certamente non sono migliori di quelli di servizi appositi quali Instagram.
Safari. Questo è forse il cambiamento più sorprendente ed efficace. Sicuramente è il più evidente: le pagine adesso sono visualizzate con un effetto 3D come fossero layers, disposte in fila, di modo che le si può scegliere comodamente come se si estraesse un file da un cassetto. Non solo, Safari ha introdotto un'opzione per visualizzare le ultime ricerche e condivisioni di coloro che seguiamo su Twitter o su altri social così se siamo annoiati e cerchiamo ispirazione (cosa, bisogna dirlo, che accade difficilmente), possiamo dare un'occhiata al piatto del vicino.
Siri. L'aiutante vocale ha migliorato un po' le proprie prestazioni, ma rimane tutto sommato più un divertissement da nerd tecnologici che altro. Come ha spiegato Craig Federighi, vicepresident di Apple, Siri adesso pesca informazioni anche su Twitter e Wikipedia.
Airdrop. La buona notizia è che si preannuncia molto utile, la cattiva è che è disponibile solo dall'iPhone 5 in su e solo su iPad 5 di quarta generazione e iPad Mini. Airdrop è un sistema di condivisione di file, note, contatti, foto (insomma un po' tutto) con altri apparecchi Apple che si trovino nelle vicinanze. Basta selezionare a chi si vuole spedire le informazioni, attendere che quest'ultimo accetti ed è fatta. Per default, si può solo ricevere richieste dai propri contatti.
Multitasking. Una delle novità più gustose. Se prima, si toccava il tasto centrale due volte per visualizzare le App aperte in sequela adesso è molto ma molto più semplice. Le App vengono visualizzate come intere pagine che si possono scorrere a mo' di magazine (si chiudono portandole verso l'alto con il dito).
Cartelle. Con iOS7 diventano "sfogliabili" e possono contenere fino a 9 application per schermata.
Facetime. La grande novità in questo caso è l'audio che nell'iOS7 viene integrato nelle chiamate, rendendo la App molto simile a servizi come Skype.
Appstore. Oltre ad una nuova grafica, l'Appstore ha incluso un interessante nuovo servizio di suggerimento App, "Near Me", che si basa sulle scelte più popolari nel luogo in cui viviamo. C'è poi anche la possibilità di compilare e aggiornare una "wishlist" (lista dei desideri) per ricordarci le App che ci riserviamo di acquistare in futuro.
"Search" in alto e in ogni pagina. La ricerca è resa più semplice: posta in alto sopra ogni pagina, si ottiene con il movimento dall'alto al basso anziché apparire come pagina separata tramite il tocco di un dito da sinistra verso destra.
Centro di controllo. Questa pagina a cui si accede strisciando il dito dal basso all'alto, permette tutta una serie di azioni di "gestione" molto utili: si può regolare il volume della musica, la luminosità, controllare gli avvisi e gli impegni, attivare o disattivare il Wi-Fi, la modalità aereo e quella "Non disturbare". Si può inoltre accedere alla calcolatrice, alla macchina fotografica, alla torcia e aggiustare la luminosità dello schermo e il volume.
Sicurezza. Oltre al chiaccheratissimo riconoscimento dell'impronta digitale, iOS7 presenta altre novità "rassicuranti": Trova il mio iPhone è stato migliorato e il ladro adesso non può più disattivare la funzione né resettare il telefono senza la nostra password e ID Apple. La Mela ha parlato di ulteriori sviluppi in questo campo da attendersi in un futuro prossimo.
Tastiera. Alcuni hanno fatto notare come la tastiera dell'iPad sia rimasta uguale. Un'opportunità mancata per renderla più funzionale e pratica. Peccato.
giovedì 8 maggio 2014
COME AVERE APP GRATIS SU IPHONE
COME AVERE APP GRATIS SU IPHONE
Condividi

Dopo aver speso una cifra non proprio insignificante per l’acquisto dell’ultimo melafonino, molti fedeli clienti di Apple si chiedono: come posso avere app gratis su iPhone? Come posso sfruttare al massimo le 800 mila applicazione dell’App Store senza aprire un mutuo? Spesso, infatti, le migliori applicazioni per iPhone 5 (e non solo) sono sempre, tragicamente, a pagamento.
Domande senza risposta che attraversano la mente anche del più fedele e rispettoso cliente Apple della terra. è composta da persone generose, è risaputo, quindi vogliamo rispondere almeno a una di queste domande: come avere app gratis su iPhone senza violare alcuna legge?
Nulla di più semplice; e ve lo diremo proprio perché il nostro obiettivo è soltanto fare in modo che con i soldi risparmiati possiate comprarvi la più bella cover per iPhone esistente e che, semplicemente, non volete ammettere di bramare come un assetato l’acqua. Ma torniamo alla domanda che vi assilla: come avere app gratis su iPhone senza rischiare le manette?
Probabilmente sapete che esistono semplicemente app che permettono di avere un’applicazione gratuita al giorno, scelta nell’infinito mare dell’App Store; ma si tratta di roba per principianti. Pochissimi tra voi, invece, sono al corrente dell’esistenza di siti web che propongono app e giochi gratis su iPhone o iPad per un periodo limitato di tempo.
Sapendo su quali siti cercare, avere app gratis su iPhone non sarà più così difficile. Free Game of the Day, ad esempio, è un sito completamente gratuito che ti regala ogni giorno un gioco per iPhone o iPod touch. Per scaricarlo da iTunes basterà collegarsi al portale e fare click sul pulsante Download Now!.
Simile a Free Game of the Day, Great App a Day è un altro sito che consente all’utente di scaricare ogni giorno un gioco o una app gratis. Anche in questo caso è sufficiente collegarsi al sito e cliccare sul pulsante Get it now!. L’applicazione che per quel giorno sarà gratis verrà immediatamente scaricata e installata sul vostro iPhone o iPad.
Un terzo sito da consultare per avere app gratis su iPhone è iSpazio che, ogni giorno, segnala le migliori applicazioni a pagamento che vengono temporaneamente messe in offerta e sono quindi scaricabili gratis o a un prezzo comunque molto ridotto.
Anche Freeappalert ci darà la possibilità di scaricare app a pagamento che sono diventate temporaneamente gratuite, aggiornandoci giorno per giorno sulle app gratis su iPhone e iPad. In questo caso, per poter usare subito l’app in promozione che ci interessa, è sufficiente cliccare sul suo nome ed essa verrà installata da iTunes.
Visitando quotidianamente questi quattro siti potrete avere app gratis per iPhone e iPad a centinaia, tra le migliori, senza spendere un centesimo. Che dire?
Domande senza risposta che attraversano la mente anche del più fedele e rispettoso cliente Apple della terra. è composta da persone generose, è risaputo, quindi vogliamo rispondere almeno a una di queste domande: come avere app gratis su iPhone senza violare alcuna legge?
Nulla di più semplice; e ve lo diremo proprio perché il nostro obiettivo è soltanto fare in modo che con i soldi risparmiati possiate comprarvi la più bella cover per iPhone esistente e che, semplicemente, non volete ammettere di bramare come un assetato l’acqua. Ma torniamo alla domanda che vi assilla: come avere app gratis su iPhone senza rischiare le manette?
Probabilmente sapete che esistono semplicemente app che permettono di avere un’applicazione gratuita al giorno, scelta nell’infinito mare dell’App Store; ma si tratta di roba per principianti. Pochissimi tra voi, invece, sono al corrente dell’esistenza di siti web che propongono app e giochi gratis su iPhone o iPad per un periodo limitato di tempo.
Sapendo su quali siti cercare, avere app gratis su iPhone non sarà più così difficile. Free Game of the Day, ad esempio, è un sito completamente gratuito che ti regala ogni giorno un gioco per iPhone o iPod touch. Per scaricarlo da iTunes basterà collegarsi al portale e fare click sul pulsante Download Now!.
Simile a Free Game of the Day, Great App a Day è un altro sito che consente all’utente di scaricare ogni giorno un gioco o una app gratis. Anche in questo caso è sufficiente collegarsi al sito e cliccare sul pulsante Get it now!. L’applicazione che per quel giorno sarà gratis verrà immediatamente scaricata e installata sul vostro iPhone o iPad.
Un terzo sito da consultare per avere app gratis su iPhone è iSpazio che, ogni giorno, segnala le migliori applicazioni a pagamento che vengono temporaneamente messe in offerta e sono quindi scaricabili gratis o a un prezzo comunque molto ridotto.
Anche Freeappalert ci darà la possibilità di scaricare app a pagamento che sono diventate temporaneamente gratuite, aggiornandoci giorno per giorno sulle app gratis su iPhone e iPad. In questo caso, per poter usare subito l’app in promozione che ci interessa, è sufficiente cliccare sul suo nome ed essa verrà installata da iTunes.
Visitando quotidianamente questi quattro siti potrete avere app gratis per iPhone e iPad a centinaia, tra le migliori, senza spendere un centesimo. Che dire?
mercoledì 7 maggio 2014
i dispositivi Apple di più facile riparazione cosiddetta “fai da te“. Con gli strumenti giusti e le parti adatte, sostituire il vostro vecchio schermo LCD con uno nuovo di zecca è abbastanza facile e molto più conveniente.
Ovviamente non può essere ritenuto responsabile per qualsiasi danno che potete causare al dispositivo. C’è da dire anche che l’apertura del dispositivo e la conseguente modifica o riparazione, invaliderà la garanzia Apple, quindi se non siete sicuri astenetevi dal farlo.
SINTOMI PER LA NECESSARIA SOSTITUZIONE
La luminosità dello schermo diventa molto debole anche se al massimo e si riesce a malapena a vedere l’immagine;
Sono presenti strane linee o pixel spenti nello schermo;
Se il vostro iPhone sembra funzionare ed è possibile ascoltare i suoni di sistema, far scorrere lo slide per sbloccare, ma non visualizza l’immagine, allora il vostro LCD probabilmente è guasto.
STRUMENTI NECESSARI ALLA RIPARAZIONE
Un iPhone 3G o iPhone 3GS;
Un display LCD per la sostituzione ;
Un cacciavite Phillips # 00;
Una ventosa;
Una lametta da rasoio.
Questa riparazione sarà eseguita esattamente nello stesso modo indipendentemente dal fatto che si disponga di un iPhone 3G o iPhone 3GS. Vi mostriamo un video per facilitarvi il tutto.
PASSAGGI
Spegnere l’iPhone
Prima di eseguire qualsiasi riparazione o la rimozione di eventuali viti o parti, ricordarsi sempre spegnere il dispositivo.
Rimuovere le viti del connettore dock
Utilizzando il cacciavite Phillips, rimuovere le 2 viti situate su ciascun lato del connettore dock.
Rimuovere il digitalizzatore
Questa parte può essere un po’ difficile quindi fate questo con estrema cura in modo da non strappare i cavi durante il processo.
Il modo più semplice per rimuovere il gruppo del digitalizzatore è quello di utilizzare una ventosa.
- Posizionare la ventosa sullo schermo appena sopra il tasto home.
- Usando l’altra mano, tenere ben saldo il telaio tirando delicatamente la ventosa.
- L’obiettivo è quello di ottenere il fondo del digitalizzatore. Non tiratee direttamente su tutto il gruppo. Ci sono 3 cavi collegati in alto a destra nel vostro iPhone. Non dovete assolutamente strapparli. Basta tirare fino a che il fondo dello schermo fuoriesce, lasciando attaccata la parte superiore.
- Dopo aver tiarato dal basso verso l’alto è possibile rimuovere il supporto a ventosa.
- Rimuovere i cavi che collegano il digitalizzatore alla scheda logica
Una volta che avrete sollevato la parte inferiore del vostro digitalizzatore, possiamo rimuovere i cavi connessi alla scheda logica.
- Sollevare delicatamente il digitalizzatore quanto basta per avere una visione chiara dei 3 cavi in alto a destra del vostro iPhone.
- Con una leva in plastica, è necessario sollevare i primi due cavi che collegano il digitalizzatore all’LCD. Essi dovrebbero essere etichettati con adesivi arancioni numerati 1 e 2. Semplicemente staccateli dalla scheda logica delicatamente.
- Sotto questi cavi si vedrà un altro cavo etichettato come cavo 3. Questo è un po ‘più complicato in quanto è posizionato verso il basso. Avrete bisogno di staccare delicatamente la tenuta della chiusura di fissaggio. Si tratta di una clip piccola bianca. Basta staccarla verso l’alto e il cavo deve quindi uscire.
- Rimuovere il digitalizzatore e il monitor LCD.
A questo punto è possibile mettere da parte il corpo del vostro iPhone e capovolgere il gruppo frontale dello schermo, che contiene l’auricolare.
Rimuovere l’LCD
Per questo passo, è necessario rimuovere le 6 viti che fissano il display LCD.
Ci sono 6 viti che tengono il display LCD fissato. Sono tutte della stessa dimensione. Tre sul lato sinistro del telaio, 2 sul lato destro, e 1 sulla parte superiore destra. Rimuovere tutte le 6 viti con il cacciavite Phillips e metterle da parte.
Fatto ciò, usate il vostro strumento di leva per levare lentamente il display LCD dal gruppo, facendo perno sui lati sinistro e destro. Dovrebbe uscire abbastanza facilmente. Basta prestare particolare attenzione a non graffiare nulla mentre si effettua la rimozione. La piastra LCD e il retro, sono un pezzo unico poichè vengono incollate insieme.
Rimuovere il telaio dal vecchio LCD
La maggior parte dei monitor LCD non vi arriva a casa con un nuovo telaio posteriore, quindi avrete bisogno di rimuovere il telaio dal vecchio LCD e collocalo su quello nuovo.
- Utilizzando una lama da rasoio, posizionarla tra il telaio e il display LCD per rompere l’adesivo. Successivamente usate lo strumento in plastica per fare leva.
- Separare i 2 completamente.
Posizionare il telaio sul nuovo display LCD
Rimuovere la pellicola di protezione dal nuovo display LCD e posizionare la cornice sul retro del nuovo LCD. La maggior parte degli LCD sarà disponibile con l’adesivo già installato. In caso contrario, è possibile utilizzare qualsiasi tipo di adesivo per l’elettronica. Io personalmente preferisco utilizzare uno universale biadesivo.
Riassemblare il proprio iPhone
Ora che avete montato il nuovo display LCD sul telaio, è il momento di riassemblare il vostro iPhone 3G o iPhone 3GS. Per farlo, basta seguire queste istruzioni in ordine inverso o guardare il video sopra per un walk-through di riassemblaggio.
ECCO FATTO!
Quando accenderete il vostro iPhone avrete uno schermo tutto nuovo e perfettamente funzionante. Se per qualche motivo il display non funziona, controllare i cavi e assicurarsi che siano fissati alla scheda logica in modo corretto e sicuro.
Iscriviti a:
Post (Atom)